Roles, Tickets, and Users
- nmonds

- Nov 5, 2021
- 3 min read
Updated: Dec 8, 2021
Setting up users in ChilliDB so they are able to be allocated roles and permissions (tickets) associated with those roles is a 3 step process:
1) Ensure the user has been created in the Contacts module (Contacts - Create). See this link for more information on how to create contacts:
2) Create a role/roles in the Users module to link to the user. To do this click on the 'System' menu item and then choose 'Users' - 'Maintain Roles + Tickets' - 'Create'.
3) Link a user to a role by clicking on 'System' - 'Users' - 'Maintain Users'.
Creating Roles and Allocating Tickets
Most new users to ChilliDB create a 'Standard Users' role and then set permissions for actions that this role may perform. Once permissions have been set, any users put into the 'Standard Users' role may perform actions associated with these permissions. For example, if they are given access to the 'CRM Core' ticket as a whole (done by clicking the checkbox next to this option in tickets), they will be able to perform tasks such as maintain contacts/organisations/notes (view/create/edit/expire); message templates; staff tracking and so on.
To create a 'Standard Users' role, log-in to ChilliDB and from the System menu, select Users - Maintain Roles + Tickets. Then click on 'create'.


You are then prompted to name the role, and designate the required permissions in the checkbox list at the bottom of the page. You are able to search for specific permissions here by entering the name of the module/task you want to permit access to in the search box provided.

Some modules have permissions specifically for managers. These tickets group management/role-specific permissions together. Users should work their way through the list of permissions to ensure they have given the relevant system and role-specific permissions to each role they create. Once finished, click 'Save'.
After this role has been created, it will be visible in the User Roles List, but can also be accessed by navigating to System - 'Users' - 'Maintain Roles + Tickets'.


Note: If a role you create has not been given permissions to access certain modules/system management tasks in ChilliDB, they will not be visible to users allocated to those roles.
Creating A User
The next step is to create some Users. Any staff using ChilliDB in their roles will require a user account be created for them.
To create a user, first the staff member must be listed as a contact in ChilliDB. If they are not entered under a category in your organisation's ChilliDB Contacts, you will have to create a contact for them first and then return to creating a user when done. To begin creating a new user, navigate to the System menu item and then click on 'Users' - 'Maintain Users'.
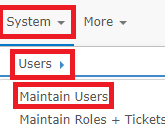
Towards the top right of the maintain users page, you can click create to add a new user. To successfully create a new user, you must do the following:
Allocate them a username
Allocate a password (an option is provided to choose to force the new user to change their password at first log-in)
Find the contact you want to allocate to the user profile. Once you click 'Find', you can search for the contact you are looking for from your available Contacts.
Select the Role that will be attached to this user (from the roles available in your system - if the role is not available, you will have to create it before performing this step)
Choose the default layout - how the user's details will appear
Choose whether or not the user appears in staff tracking; and
Enable/disable two-factor authentication
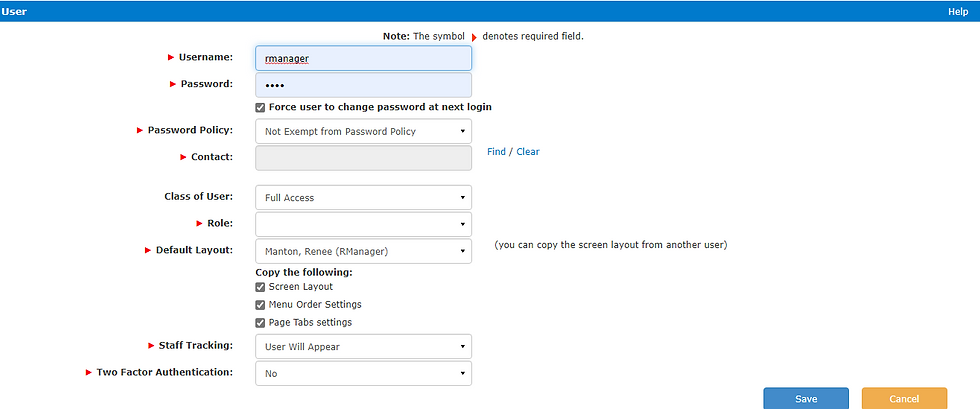
When you have specified all of the information required for your new user, click the 'Save' button. You should then see the new user appear in the User List on the 'Maintain Users' page. Here, you are able to search for a user by username, contact, organisation or role. To edit a user, you can simply click on their username in this list. You can also assign more permissions to their role from this screen by clicking on their role in the 'Role' column.





Commentaires