The landscape of event management is continually evolving, and the Q-Code App marks our latest advancement in this area. QR codes have taken the efficacy of event management to the next level, offering convenience and efficiency in tracking attendees; making check-ins a breeze; and even allowing the collection of valuable data. This app is set to make it even easier to intelligently sync data to our event management module, ensuring seamless integration and easily allowing users to track data within ChilliDB.
Improving Event Registration and the Check-In Experience:
More Efficient Check-In Process:
Rapid Check-Ins: A swift QR code scan with a mobile device translates to a faster check-in process, reducing long lines and wait times.
Smoother Transition for Events: With quicker check-ins, events can start on time and with minimal disruption, enhancing the overall experience for attendees.
More Accurate Data Collection:
Reliable Attendance Tracking: Utilising Q-codes for check-ins ensures precise recording of attendance figures.
Engagement Insights: The Q-code app aids in gathering detailed data on participant interaction, which is crucial for post-event analysis and planning future events.
Enhanced Participant Experience:
Streamlined Entry: A simple and efficient check-in process leaves a positive first impression and boosts overall attendee satisfaction.
Increased Likelihood of Repeat Attendance: A pleasant check-in experience can encourage attendees to return for future events.
More Eco-Friendly Approach:
Reduced Paperwork: The digital nature of the Q-Code app lessens the need for printed tickets or physical lists.
Sustainable Practices: By decreasing paper usage, the app supports more sustainable event management.
Better Security
QR codes can be used to prevent unauthorised access to certain areas and also to verify the age of participants for specific events or activities.
QR Code App:
Currently available is the option to sync all events from ChilliDB to the app, including details such as images, locations, and event descriptions, ensuring users have all the necessary information readily available. Additionally, the app displays session times and enables attendees to register directly through the platform. A key feature is the ability to check in upon arrival, crucial for accurate attendance record-keeping and streamlining operations.
How to Access the App:
To access this app, click on the following link on your phone, tablet, or PC: https://services.chillidb.com/eventcheckin/
For optimal experience, we recommend using a phone or tablet equipped with a camera for QR code scanning. Once you click on this link, you will be directed to the following page.
The fields should be filled out as follows:
ChilliDB URL: The value should be the same address that you would go to when you want to log into ChilliDB using your web browser. An example of the URL would be: https://ais.chillidb.com/video_com/ or ais.chillidb.com/video_com/
ChilliDB Username: This is the username you use to log in to your ChilliDB system.
ChilliDB Password: This is the password associated with your ChilliDB username. This is the same password you use to log into ChilliDB using your web browser.
After connecting with Event app, the following screen will show a list of all future events, including details such as images, locations, and descriptions of each event, ensuring that users have all the necessary information at their fingertips.
Once you select the event from the list, you will be taken to the following screen with the list of all the registrations for the event.
If users want to manually check-in attendees, they can do so by clicking on the green 'Check' button. Once the user clicks on this button, it will change into a tick, and the status will be changed to 'Attended.'
Note: If you accidentally change the status to ‘Attended’ by mistake, you can change it back to 'Registered' by clicking on the green circle containing the tick.
Signing in with a QR Code
The QR code scan is a pivotal feature in this app, facilitating a seamless check-in process upon arrival at the event. This function is essential for recording attendees' presence, streamlining operations, and ensuring accurate record-keeping.
Step 1: Generate QR code for attendees and send it to them:
To generate a QR code for events, we have introduced a new QR Code Event mail merge token (see example below) within the Event module for email communication with event attendees. To generate this token, you need to compose an email from the event module to any contact who is registered for an event. In this email, be sure to include the new QR Code Event mail merge token. Each QR code is unique to its respective event, and you can scan it to mark the attendance of attendees. Users can compose one fixed message template in their system that includes the QR code token. They can use this template for sending emails to all registrations.
Example of a Message Template including a QR code token.
Step 2: At Event - Check-in by QR code:
To mark attendees present at an event using QR codes, click on the QR Scan logo.
Once you do this, you will be prompted to grant camera permissions. After granting the necessary permissions, you can proceed to scan the QR codes of attendees using your phone or iPad to mark their attendance at the event.
Download App:
Users can download this site as an app to their devices rather than entering the URL every time to log in to this page.
iPhone or iPad
1. Open Safari.
2. Navigate to the: https://services.chillidb.com/eventcheckin/ . Tap ‘Go’.
3. Tap the ‘Share’ button at the bottom of the page. It looks like a square with an arrow pointing out of the top.
4. In the list of options that appear, scroll down until you see ‘Add to Home Screen’. Tap this. The ‘Add to Home Screen’ dialog box will appear.
5. Choose a name for the app on your home screen. You'll see the link so you can confirm it, as well as the site's favicon that will appear as the "app" icon on your home screen. Click ‘Add’ when you're done. Safari will close automatically, and you will be taken to where the icon is located on your iPhone’s or iPad's home screen.
Android devices:
1. Open chrome or any browser.
2. Navigate to the: https://services.chillidb.com/eventcheckin/. Tap “Go.”
3. Tap the menu icon (3 dots in the upper right-hand corner) and select ‘Install App’.
4. Tap ‘Install App’ to install app to your home screen.



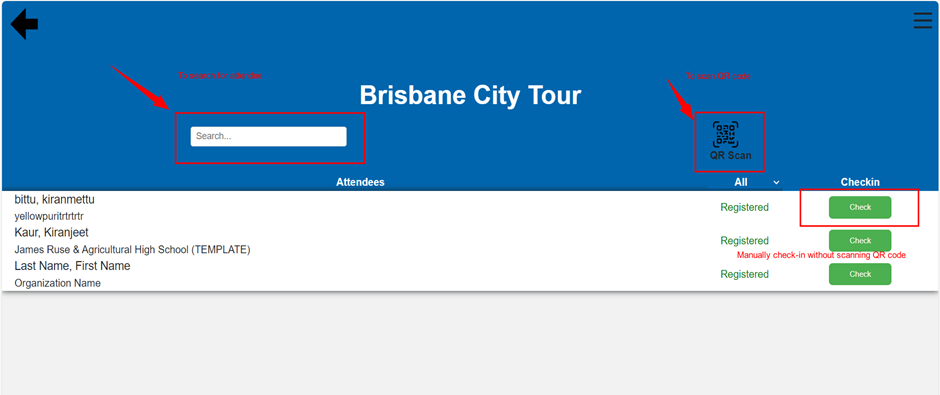




Comments